Win7电脑怎么重装系统(新手用u盘重新装系统)
最佳答案
Win7电脑怎么重装系统(新手用u盘重新装系统)内容都在下面,请亲们详细阅读,祝您开心!
如果你的电脑系统是win7,最近你又想把电脑系统重装一下的话,下面让我们一起来看一下怎么重装win7系统吧。
工具/原料:
系统版本:win7
品牌型号:联想YOGA 710-14ISK-IFI
软件版本:小白系统
方法/步骤:
方法一:光盘安装WIN7系统
光盘安装系统尽管当今使用的越来越少,但对于不熟悉朋友来说可以免去不少麻烦。光驱安装系统方法简单,但需要电脑中有光驱,并且有系统光盘即可。
1、首先自行准备一个大容量的DVD空盘,然后下载好win7官方原版系统镜像,借助ultraISO软件刻录一个系统Win7到光盘上,然后再把系统光盘放入光驱中去

2、这时进入电脑磁盘就可以看到有个系统光盘。

3、接下来再重启电脑,一般是按键盘上的DEL键(台式),如果是笔记本一般(按F1或F2或F11)进bios。用键盘的上下左右键选择BOOT ,再回车进入BOOT Device Priority 。
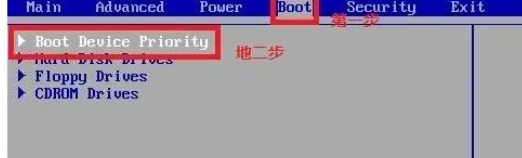
4、或者重启开机时,直接按delete键进入bios,点击界面上方的"boot",再选择“CD-ROM Drive”。
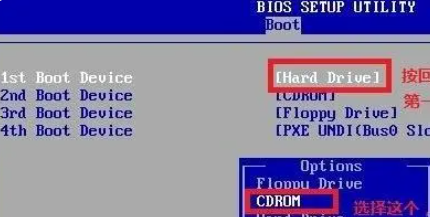
5、选择好了以后,按F10 键选择YES。
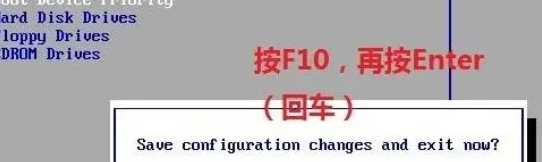
6、按回车键进入安装步骤。
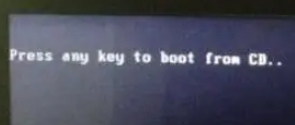
7、电脑开始加载系统了,现在看到的是加载页面和下图显示的是加载页面
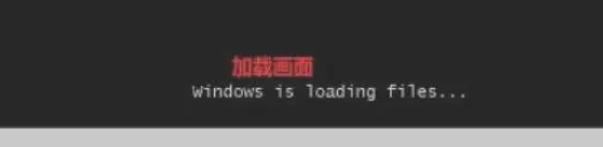
8、加载完以后,就会出现Windows 7 的安装界面,首先依次选择要安装的语言:中文(简体),时间和货币格式:中文(简体,中国),键盘和输入方法:中文(简体)-美式键盘,设置完成以后点击下一步。

9、接着点击现在安装。

10、出现协议书的话,选择接受许可条款进入下一步。
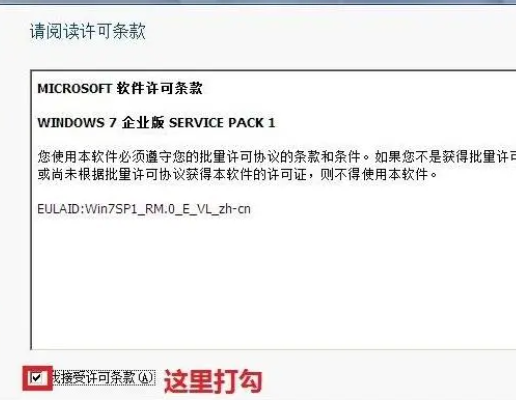
11、这里选择自定义高级。
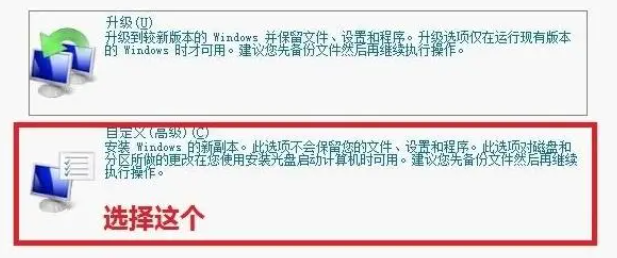
12、选择个分区,类型为系统,再点击下一步(再这之前我们可以格式我们的个分区,在驱动器选项(高级)(A)那里)。
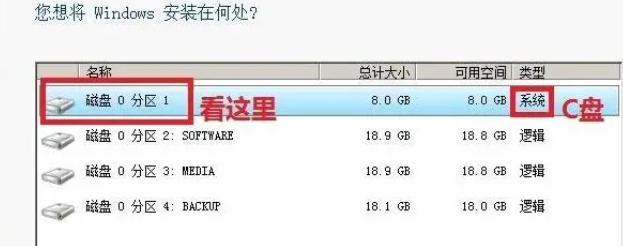
13、接着系统进入正在安装阶段,耐心等待即可。
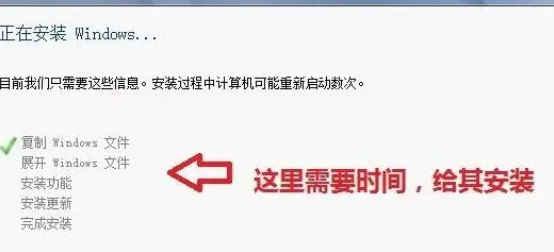
14、等到屏幕黑了后,参考以上的步骤台式机我们按DEL键,如果是笔记本一般(按F1或F2或F11)等,然后把光碟取出来
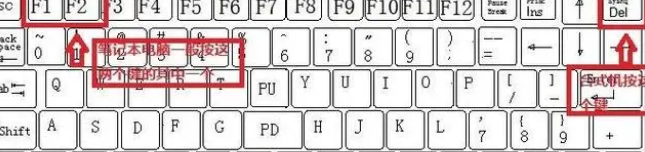
15、用键盘的上下左右键选择BOOT ,再回车 BOOT Device Priority,把启动项的 1st Boot Device 的【CDROM】改成【Hard Deice】,然后按F10 选择OK,后面就启动windows了。
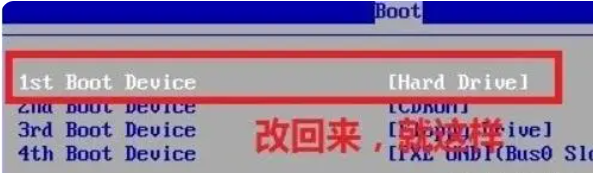
16、启动完windows7后基本安装完成,接着就是各种个性化设置,设置好用户名和激活密钥就可以,最后进入官方版win7系统桌面就可以正常使用系统啦。

方法二:虚拟光驱安装WIN7系统
1、最先在网上检索安装下载“软碟通(UltraISO)

2、打开软件 点一下“专用工具”挑选 “载入到虚拟光驱”
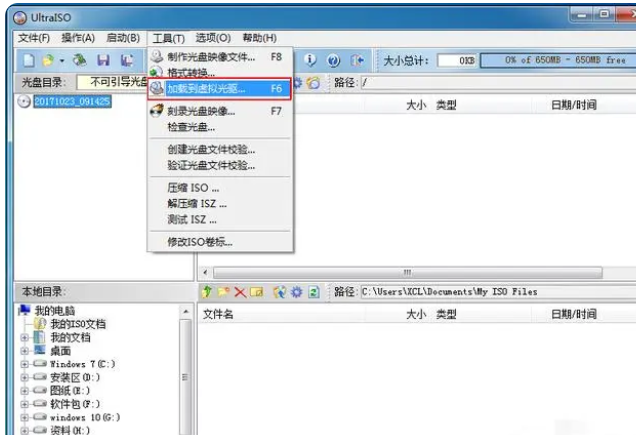
3、在弹出来的会话对话框中挑选一个光碟封裝文档,这儿以一个文件后缀名为ISO格式的Windows 7系统镜像安装包开展举例子。
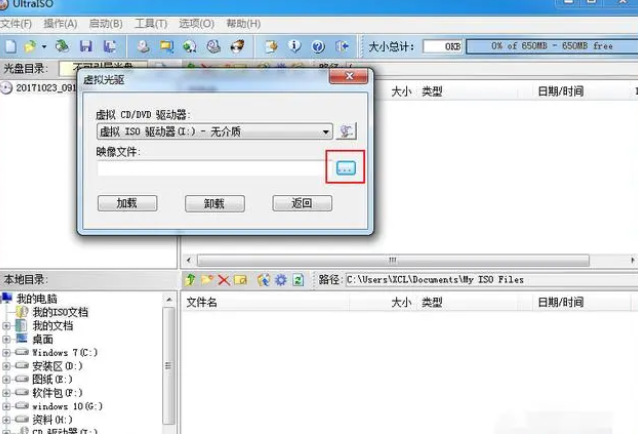
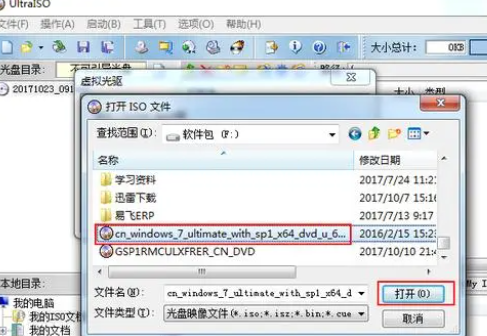
4、点一下“载入”,上边提醒“已载入”则说明载入虚拟光驱取得成功。
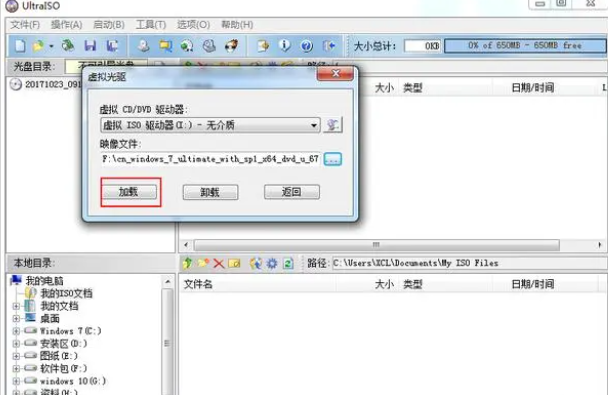

5、开启“我的电脑”后,我们可以见到,虚拟光驱早已载入好啦,这时候我们可以双击鼠标进来里边看这个ISO光盘镜像封裝包里都有什么內容,如图所示,如今就可以点一下“Setup”逐渐安裝Windows 7 系统软件了,自然,Windows8、8.1、10等高线版本号的系统软件还可以依照那样的方式安裝,只不过是要下完相匹配的系统镜像包。
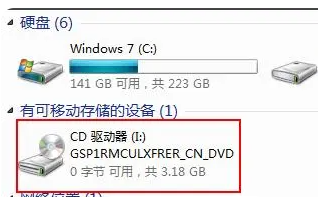
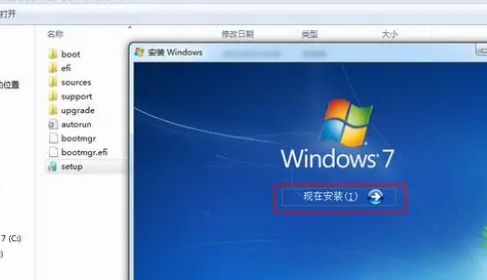
6、自然这一虚拟光驱无需时还可以卸载掉,如同真正CD/DVD-ROM等电脑光驱器弹出来一样。
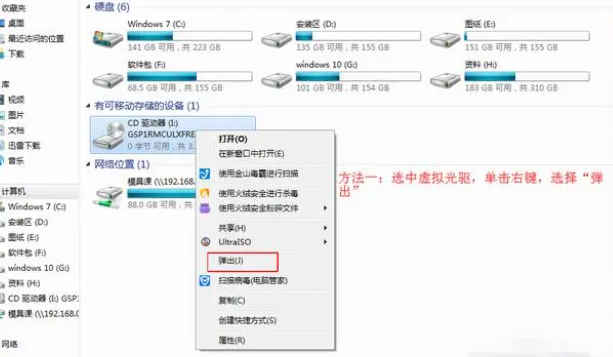
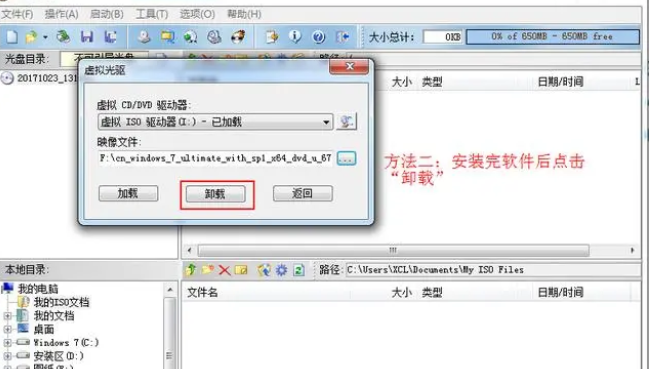
方法三:U盘安装WIN7系统
U盘安装WIN7系统系统是目前十分流行的安装方式,主要涉及到的是U系统盘的制作,包含将U盘做成启动盘,然后在系统文件放置U盘里面即可,最后设置电脑U盘启动即可开始安装。
1.首先我们准备一个8g以上的u盘,然后在电脑上面下载并打开装机吧软件,点击制作系统,这里我们选择win7系统为例子。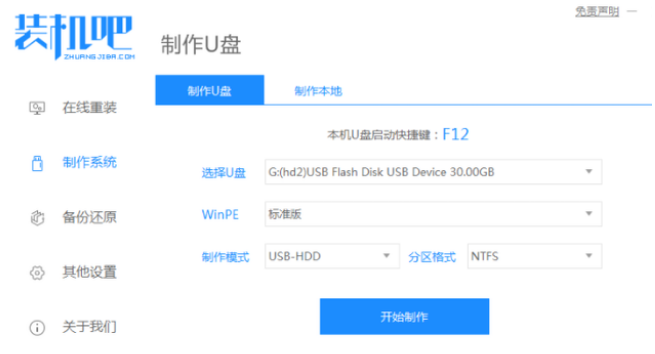
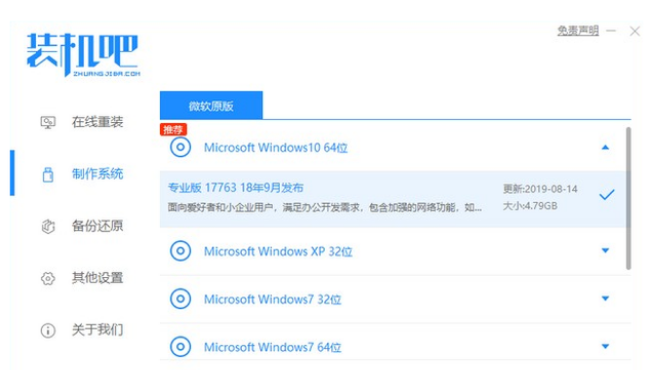
2.等待U盘制作完成后,查看等一下我们要用到热键,然后拔出U盘。
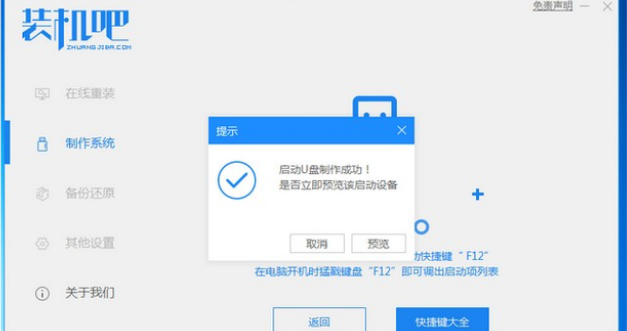
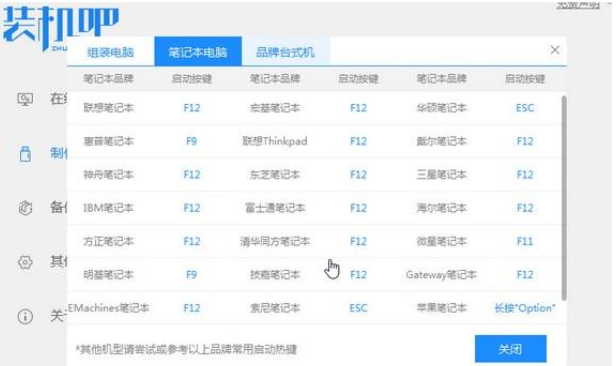
3.把u盘插入我们想要重装系统的电脑,开机按热键进入界面选择u盘启动,然后选择进入pe系统。
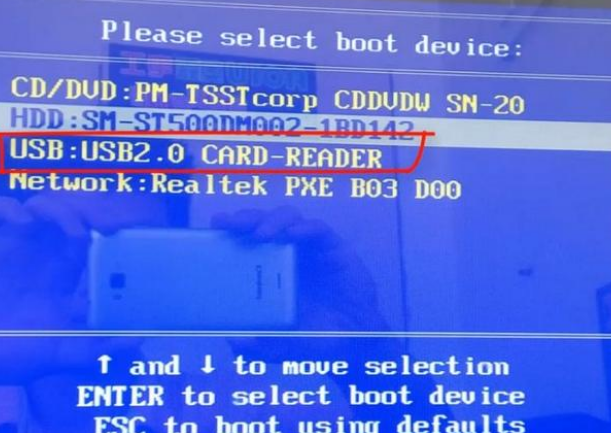
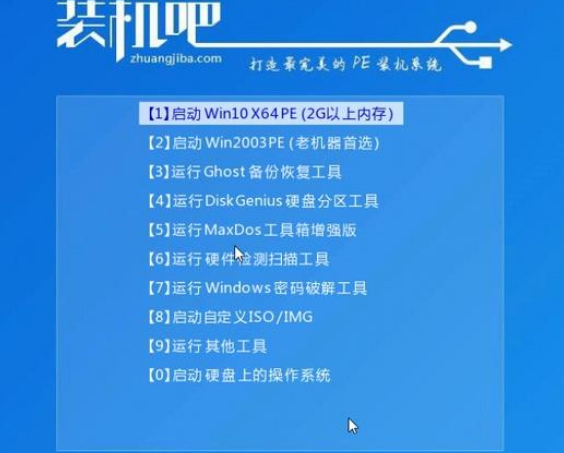
4.选择我们想安装的版本,点击安装。
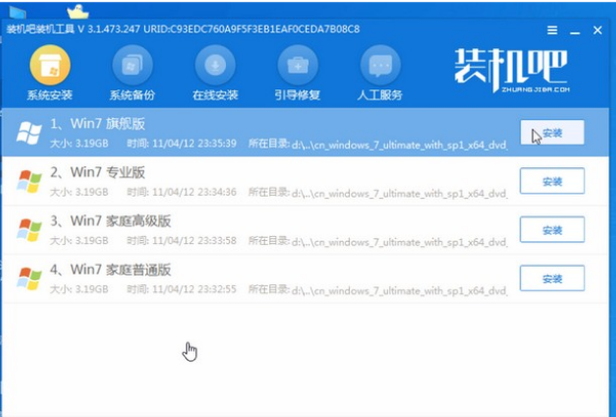
5.安装完成后,系统会自动重启,重启前记得拔掉外接设备。
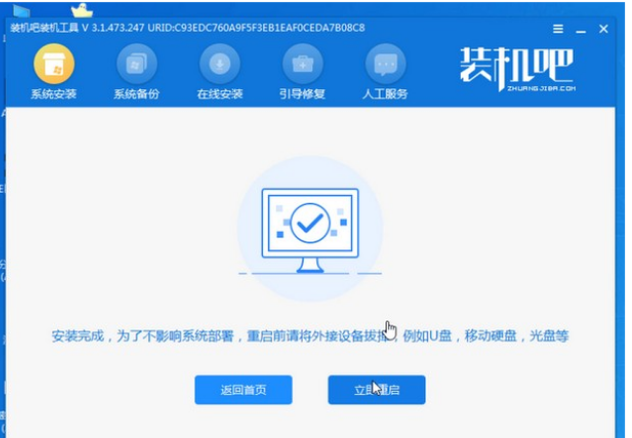
6.进入桌面,我们的安装完成。
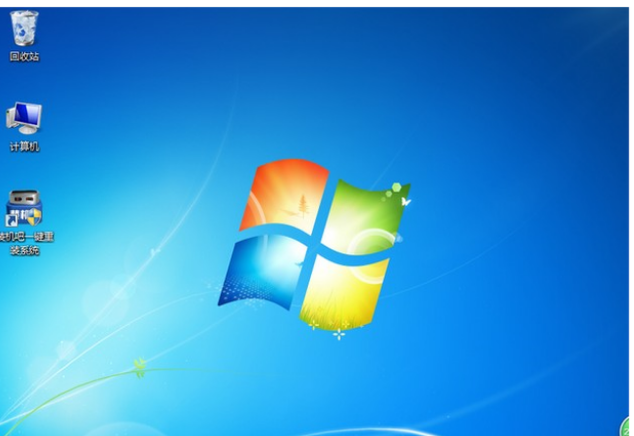
方法四:硬盘安装WIN7系统
硬盘安装系统包括直接在原来系统的硬盘上直接安装系统以及采用移动硬盘安装系统两种,其实采用硬盘安装系统不仅方便,而求也比较简单,因此目前也比较流行,非常适合各类电脑。
1、先把下载Ghost Win7系统镜像"DNGS_Win7_X86_201603.iso"到本地硬盘上。
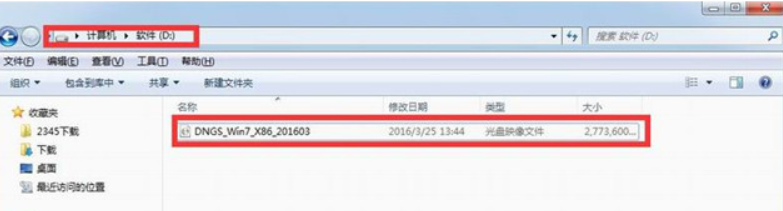
2、把解压所下载的"DNGS_Win7_X86_201603.iso"镜像。
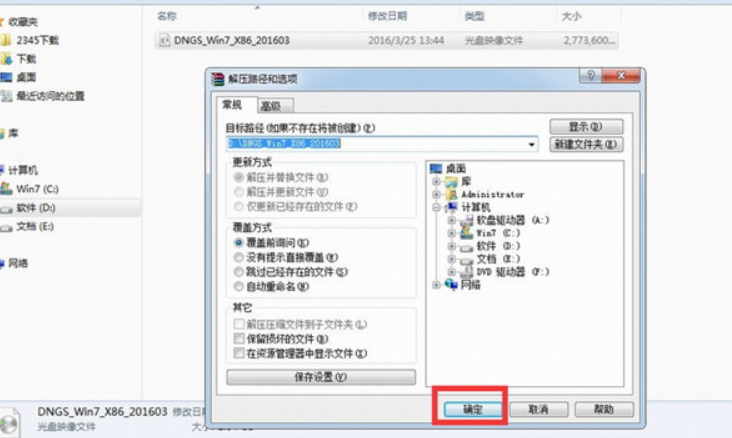
3、以下就是解压出来的文件夹内容。
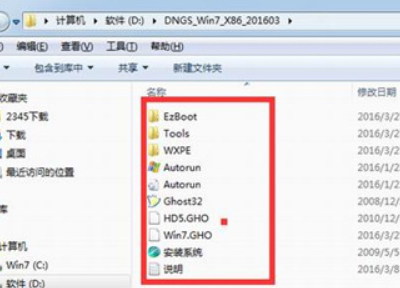
4、我们把"Win7.GHO"以及"安装系统.EXE"两个文件剪切到磁盘根目录下。
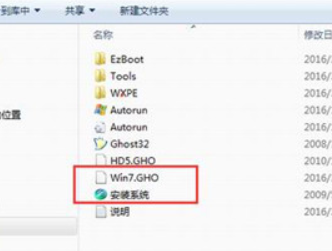
5、我们用鼠标双击"安装系统.EXE",选择"C盘"(C盘为默认系统磁盘),插入映像文件Win7.GHO,单击执行。
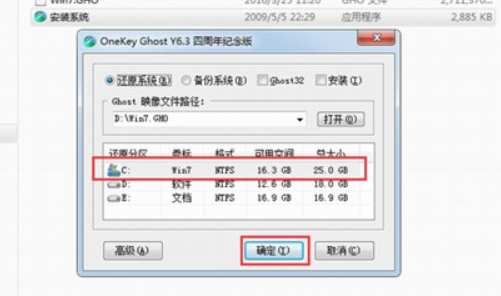
6、然后我们选择"执行后"电脑会自动重启,格式化C盘,还原数据。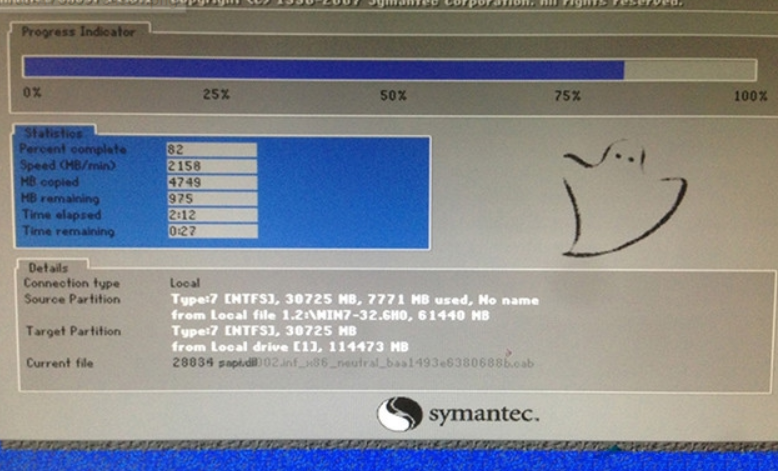
7、数据还原之后,电脑自动重启,进入驱动安装界面,驱动程序安装完成之后,电脑再次重启,进入全新的Win7系统页面就成功啦。
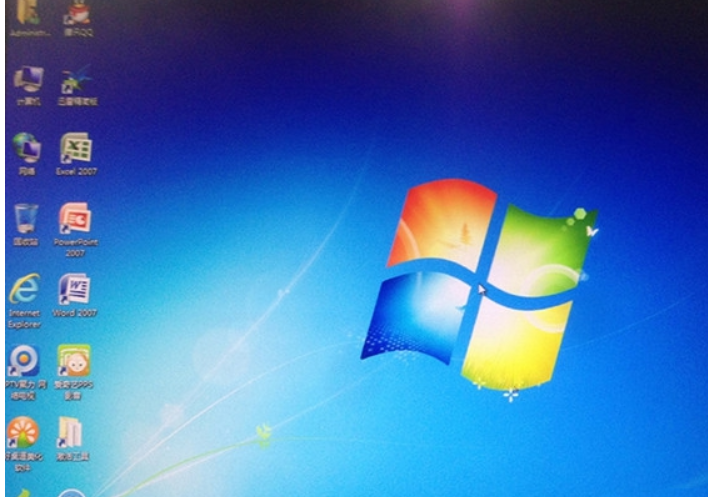
方法五:使用小白系统重装WIN7系统
很多时候WIN7系统使用太久了,也容易产生这样或者那样的问题,比如头突然不能用,电脑经常卡死等。如果后期想重装系统,但没有系统盘,也不想使用其他一些硬盘或者虚拟光驱安装系统,那么该怎么办呢?这里我们推荐最简单的重装WIN7方法,采用小白系统即可解决此类问题。
1.首先我们在华硕电脑上下载一个小白一键装机然后打开,选择在线重装。
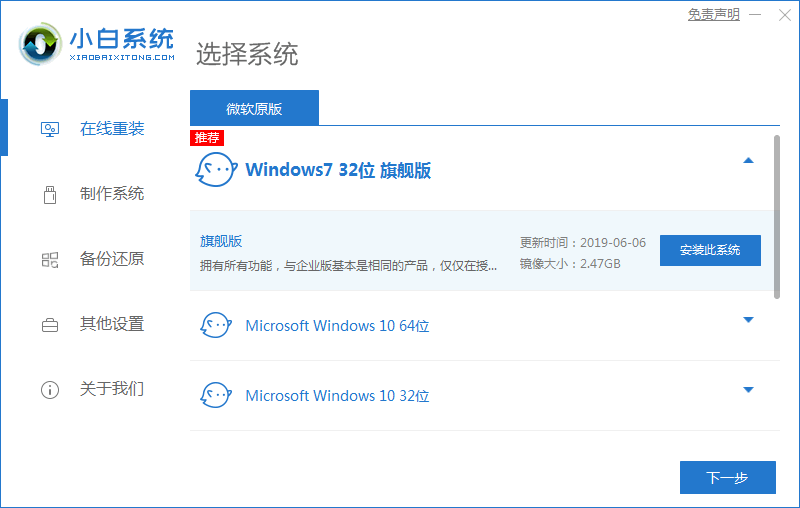
2.预选我们重装系统后要的软件。
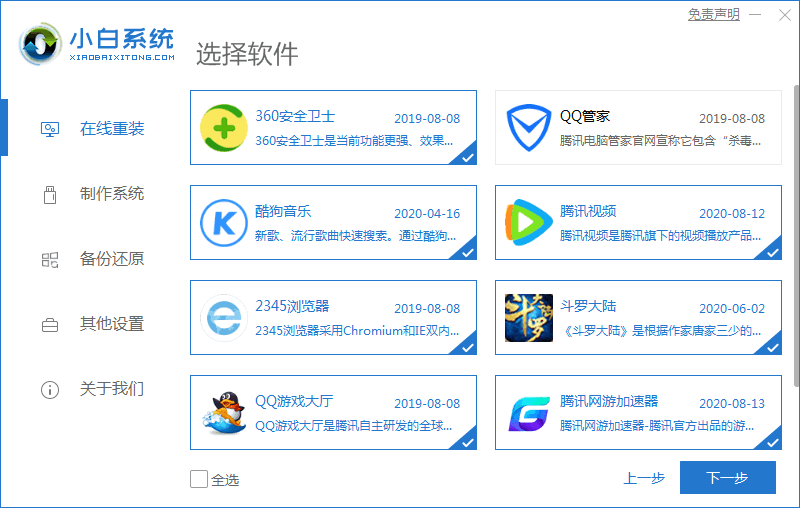 3.下载资源中,请稍候。
3.下载资源中,请稍候。
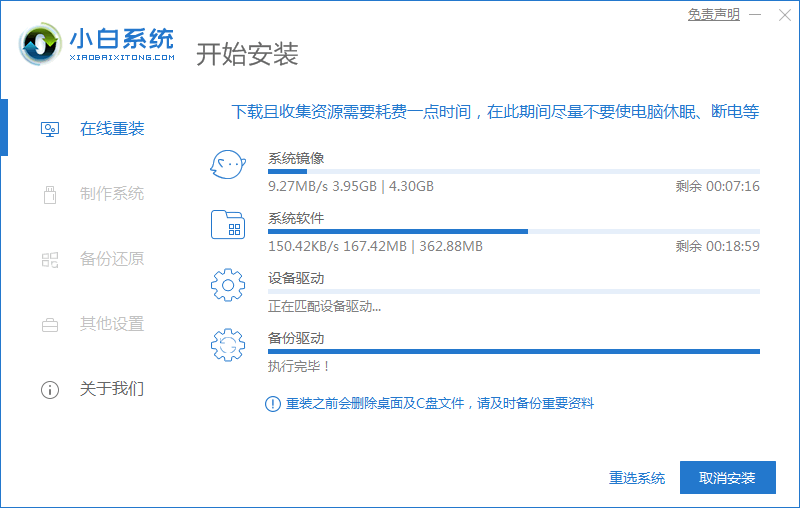
4.下载完成后,系统会在延迟后自动重启。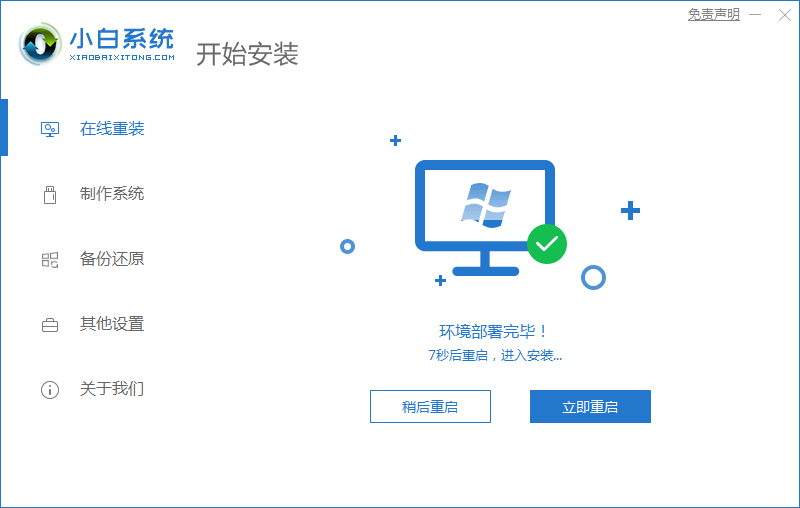 5.选择第二个xiuaobai。
5.选择第二个xiuaobai。
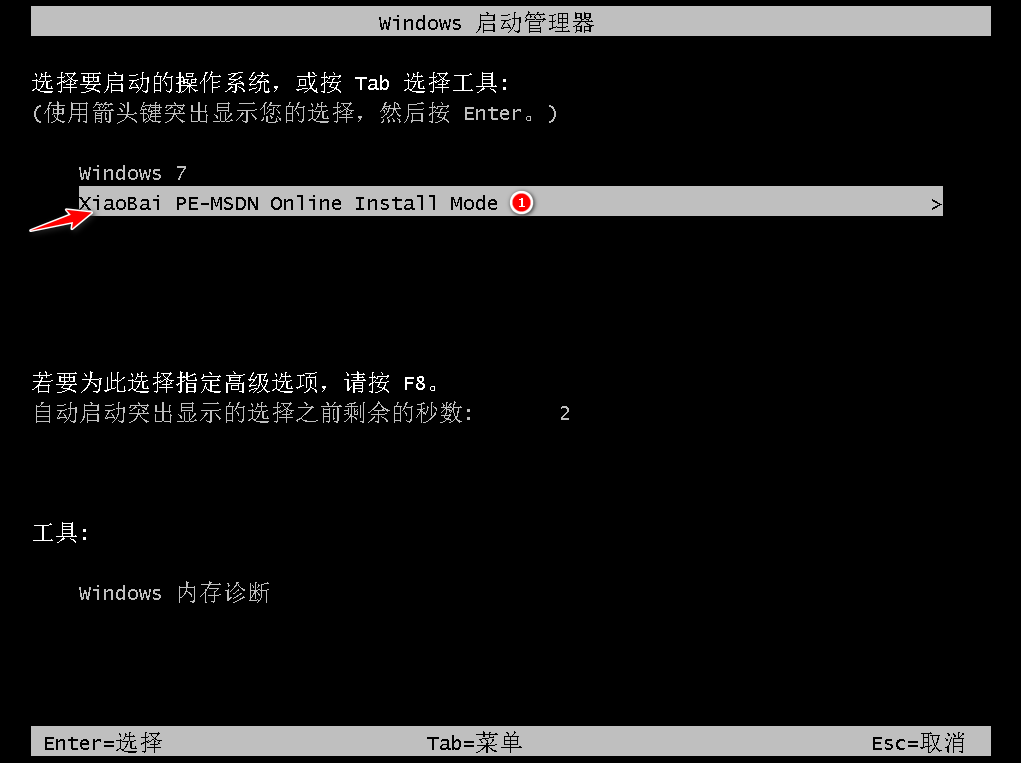 6.格式化中,请稍候。
6.格式化中,请稍候。
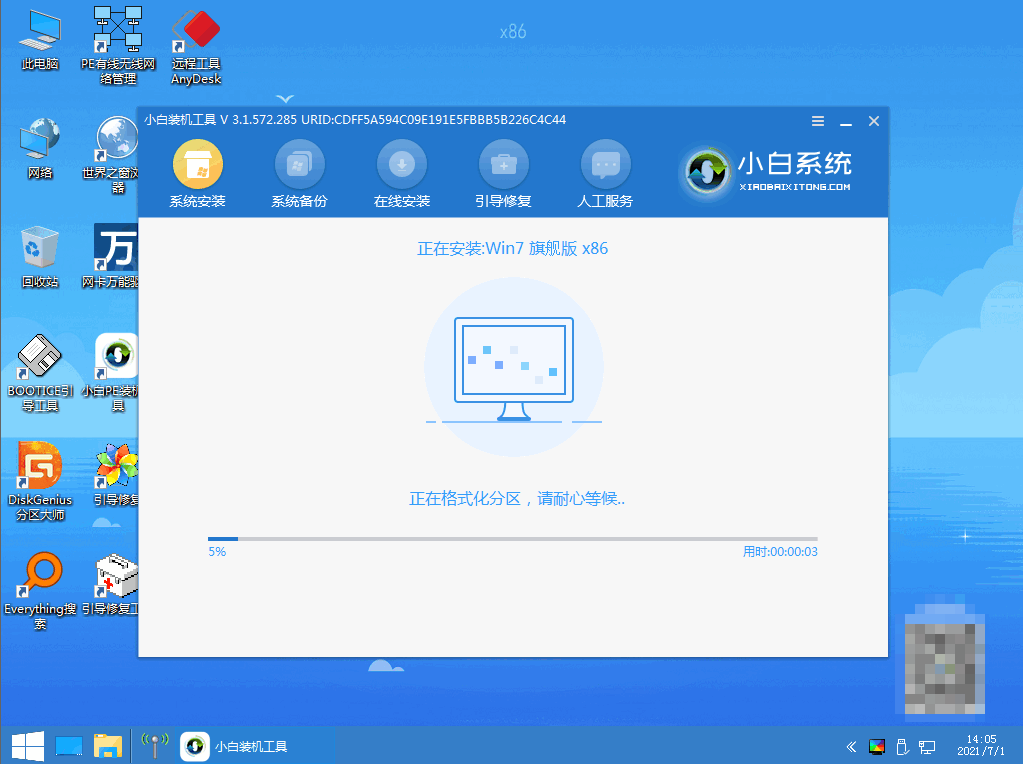 7.这里我们选择安装到C盘,点击确定。
7.这里我们选择安装到C盘,点击确定。
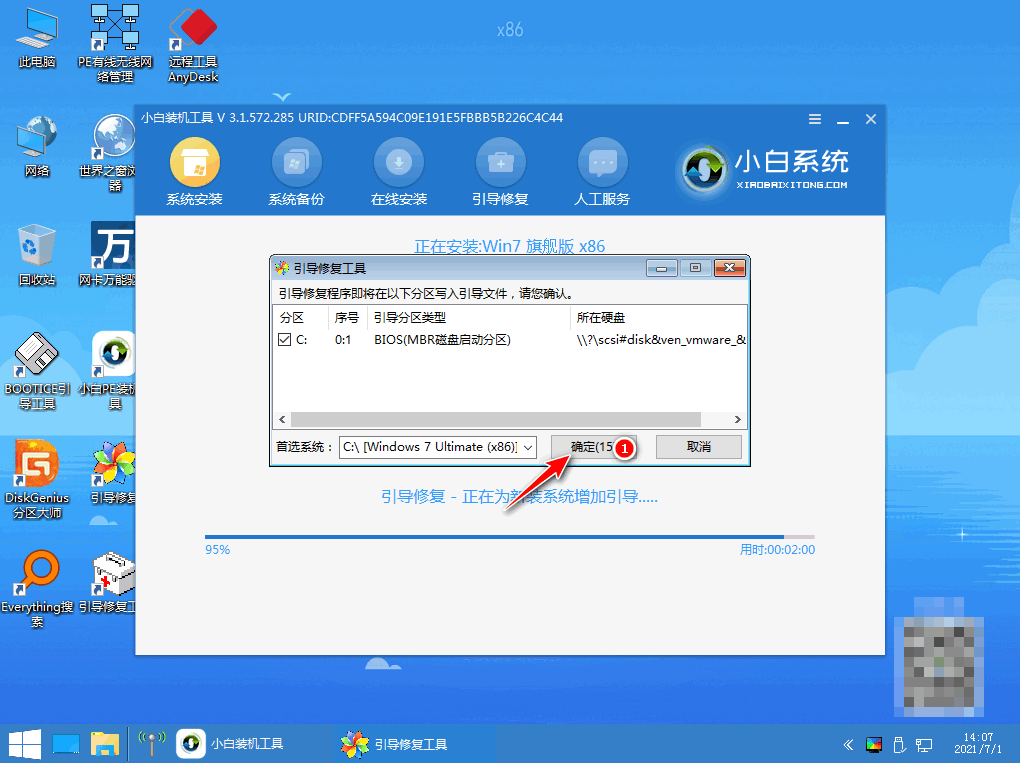 8.点击确定。
8.点击确定。
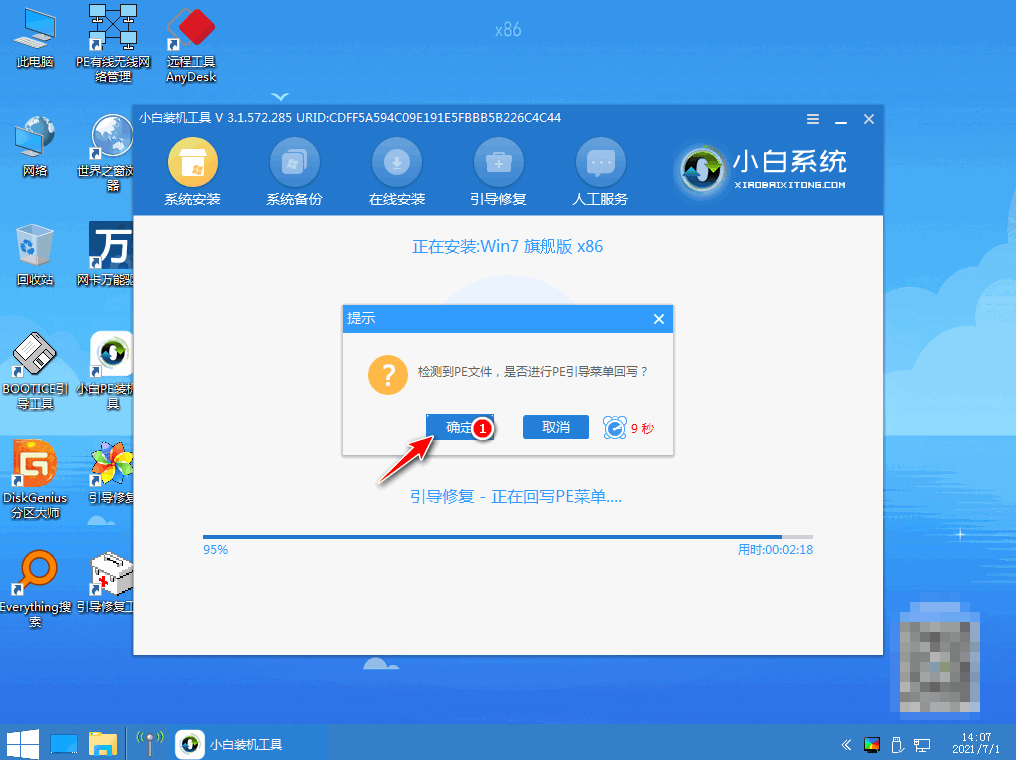 9.系统会在延迟后重启,重启之前要拔掉外接设备。
9.系统会在延迟后重启,重启之前要拔掉外接设备。
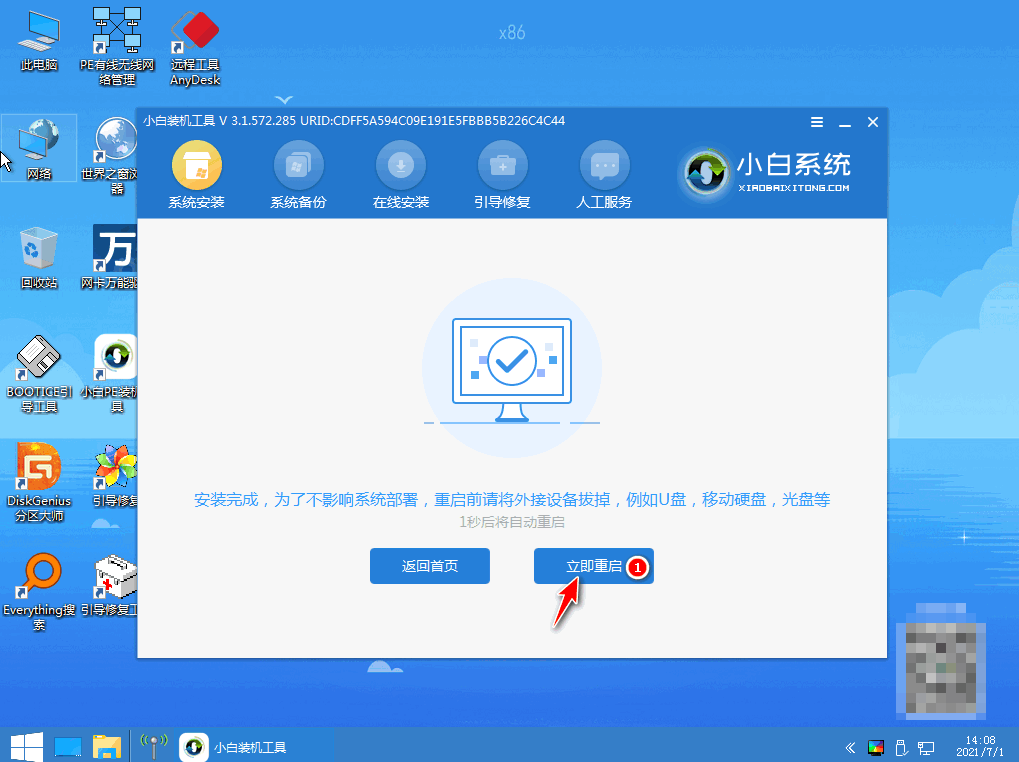
10.选择windows7。
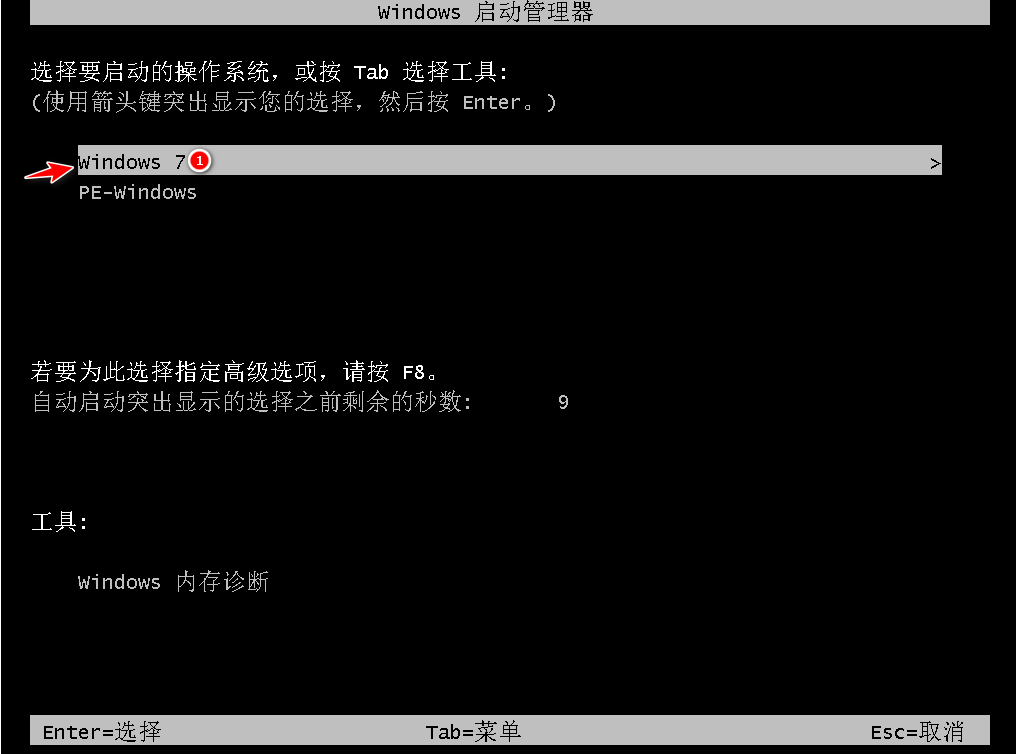 11.更新中,请稍候。
11.更新中,请稍候。
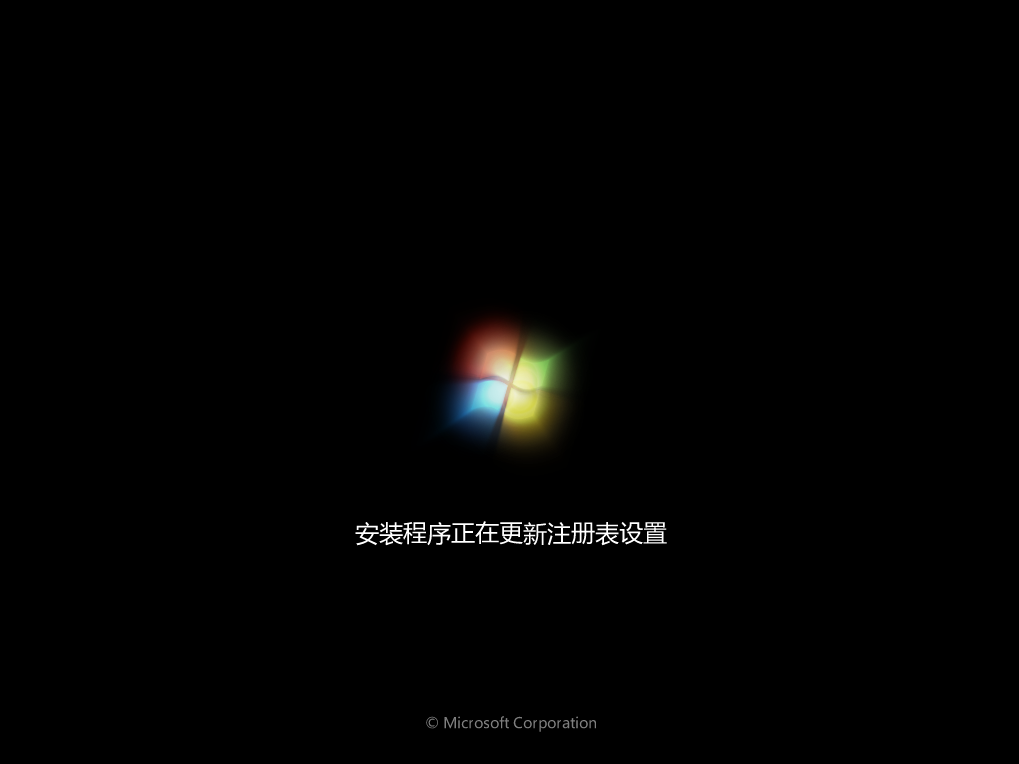 12.进入系统桌面,安装完成。
12.进入系统桌面,安装完成。

总结:
以上就是小编的分享,希望对你有所帮助,感谢您看到这里。
.jpg)
本文Win7电脑怎么重装系统(新手用u盘重新装系统)的内容就到这里,感谢大家的支持。
99%的人还看了
相关文章
猜你感兴趣
版权申明
本文"Win7电脑怎么重装系统(新手用u盘重新装系统) ":http://www.shhksgs.cn/233.html 内容来自互联网,请自行判断内容的正确性。若本站收录的信息无意侵犯了贵司版权,请给我们来信(19581529@qq.com),我们会及时处理和回复
