win10如何设置打开图片(打开图片方式为照片查看器的方法)
最佳答案
win10如何设置打开图片(打开图片方式为照片查看器的方法)内容都在下面,请亲们详细阅读,祝您开心!
小伙伴们,你们知道win10该怎么恢复传统的图片查看器吗?要是不知道的话,那么,你们问小编我就算是问对人了。因为小编前些天刚好学习了这方面的知识,现在小编就来告诉你们win10 如何恢复传统照片查看器的方法哈~
相信现在大多数的用户都将自己所使用的操作系统升级到了win10系统了,当然小编也都深深的被win10这款操作系统的强大功能,友好的界面给深深的吸引住了,当小编在使用时发现了win10其实也都还是有一些不足的地方,比如说在win10中没有了图片查看器。那么要是我们想恢复传统的照片查看器要怎么操作呢?当天小编就来跟大家一起探讨一些这个问题。
1,首先,我们需要使用注册表编辑器来开启Win10系统照片查看器功能,因为其实这个功能是被隐藏了,那么按下Windows徽标键+R键,打开运行命令窗口,输入“regedit”命令。
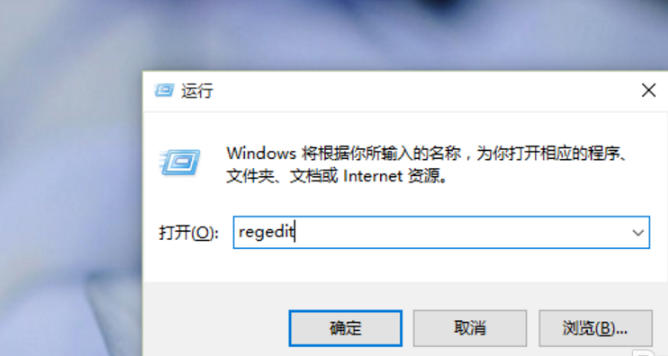
打开图片方式图-1
2,打开注册表编辑器之后,我们双击左侧的目录,依次打开HKEY_LOCAL_MACHINE\SOFTWARE\Microsoft目录,如下图所示。
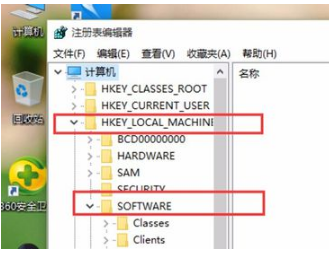
win10图-2
3,在Microsoft目录下,我们需要找到Windows Photo Viewer\Capabilities\FileAssociations目录项,直到看到该子目录下的一系列关键文件。
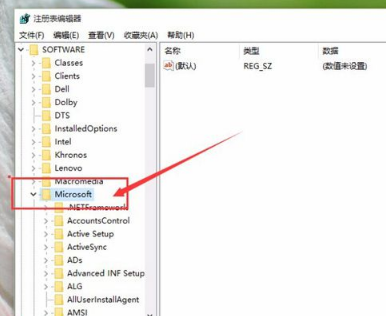
打开图片方式图-3
4,在FileAssociations目录下,我们对着该界面击右键,选择“新建-字符串值”菜单,如下图所示。
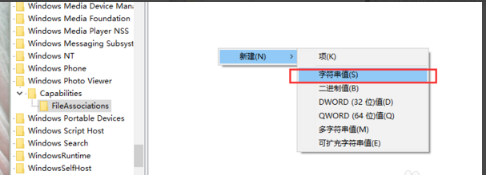
win10照片查看器图-4
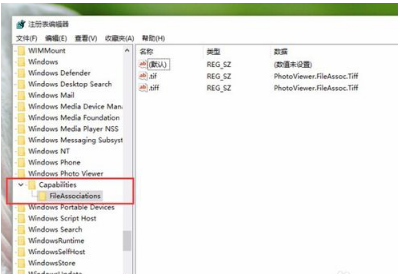
win10照片查看器图-5
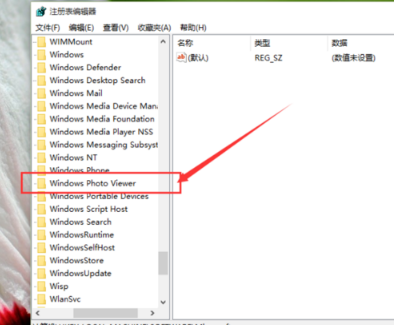
win10照片查看器图-6
5,接下来就是比较关键的步骤了,如果你想要打开.jpg后缀的文件,那么数值名称要写为.jpg,数值数据写为“PhotoViewer.FileAssoc.Tiff”,如下图所示,然后点击“确定”按钮。
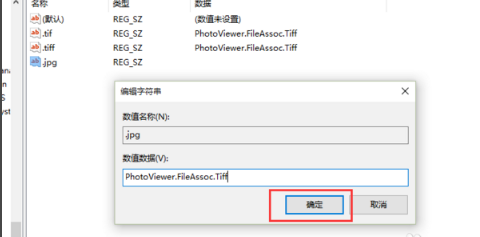
win10图-7
6,接下来,如果你想要使用Windows照片查看器查看.png后缀的文件,那么数值名称写为.png,数值数据还是为PhotoViewer.FileAssoc.Tiff。换句话说,只要你想更改任何格式的图片文件打开方式,那么数值名称就是.格式名称,数值数据一直为PhotoViewer.FileAssoc.Tiff。
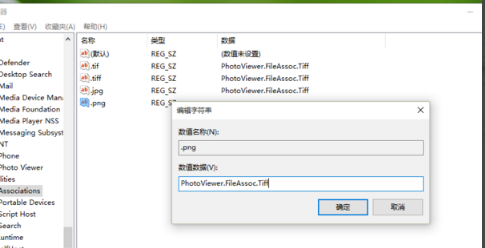
win10图-8
7,到这里,我们就成功修改了图片文件的打开方式,我们可以关闭注册表编辑器,然后对着你想要打开的图片格式的文件击右键,选择“打开方式”,就可以看到打开程序列表中有“Windows照片查看器”。
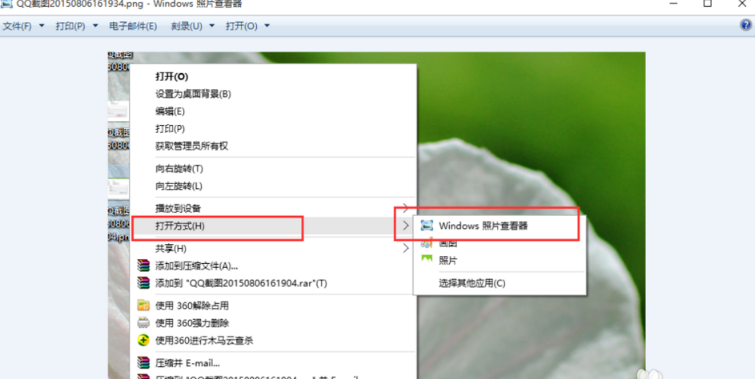
打开图片方式图-9
.jpg)
本文win10如何设置打开图片(打开图片方式为照片查看器的方法)的内容就到这里,感谢大家的支持。
99%的人还看了
相关文章
猜你感兴趣
版权申明
本文"win10如何设置打开图片(打开图片方式为照片查看器的方法) ":http://www.shhksgs.cn/162.html 内容来自互联网,请自行判断内容的正确性。若本站收录的信息无意侵犯了贵司版权,请给我们来信(19581529@qq.com),我们会及时处理和回复
